Windows Server Core : Setup Awal
Melanjutkan goresan pena sebelumnya, sehabis proses instalasi Windows Server 2008 Core berhasil dilakukan, kemudian apa selanjutnya?
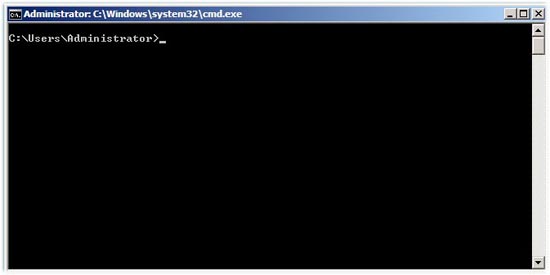
Let’s ask google, dari hasil berselancar berikut ini ialah beberapa perintah untuk setting awal yang berdasarkan Saya cukup penting di Windows Server Core saya :
- Setup interface ID, perintah ini dipakai untuk mengubah ID dari interface jaringan yang kita punyai. Secara default ID dari interface jaringan Windows Server Core (dan juga Windows lainny a jikalau hanya mempunyai 1 interface saja) ialah “Local Area Connection”. Mengapa kita perlu mengubah ini? Dengan semakin intensnya Anda bekerja dengan Windows Server Core, anda akan mengerti mengapa Anda perlu merubah ini. Untuk merubah interface ID dipakai perintah berikut : netsh interface set interface name=”ID lama” newname=”ID baru”
Pada gambar diatas saya mengganti ID “Local Area Connection” menjadi “LAN”
- Setup IP. Langkah selanjutnya apabila kita sudah mensetup ID interface jaringan kita ialah setup IP address. Perintah untuk mengganti IP address ialah sebagai berikut : netsh interface ipv4 set address name=”<ID>” source=static address=<StaticIP> mask=<SubnetMask> gateway=<DefaultGateway>
Pada teladan diatas saya memasukan parameter name yakni interface ID yang sudah saya rubah tadi (LAN), kemudian source untuk menentukan static atau dhcp, address ialah IP addresss (192.168.10.100, sesuaikan dengan jaringan Anda), kemudian mask untuk subnet mask (sesuaikan dengan jaringan Anda), serta gateway untuk default gatewaynya (sesuaikan) - Setup DNS. Sekarang IP sudah kita setting, langkah selanjutnya ialah menambahkan DNS. Tentu saja ini ialah salah satu komponen terpenting dalam dunia Internet, tanpa ini jaringan tidak sanggup mengenali alamat-alamat di Internet yang berupa URL. Untuk setting DNS pada Windows Server Core 2008 ialah dengan memakai perintah : netsh interface ipv4 add dnsserver name=”<Interface ID>” address=<DNSIP> index=1
Pada teladan diatas kita memakai perintah netsh untuk mengkonfigurasi interface, ipv4 ialah jenis ip yang kita gunakan, kemudian dnsserver ialah parameter yang ingin kita tambahkan, name ialah interface ID, address ialah alamat DNS servernya dan index=1 membuktikan prefered DNSnya
- Setup proxy. IP dan DNS sudah disetup, dan kini jikalau semuanya berjalan dengan baik, parameter-parameter setup IP dan DNS diatas sudah benar, maka Windows Server Core sudah sanggup berkomunikasi dengan jaringan. Tapi bagaimana seandainya kita berada dibelakang proxy? Jangan khawatir, kita sanggup mengkonfigurasi Windows Server Core biar sanggup memakai proxy dengan perintah berikut : netsh winhttp set proxy proxy-server=”http=192.168.10.1:8080;https=192.168.10.1:443? bypass-list=”*.jasaIT.com”
Pada teladan diatas kita memakai alamat proxy 192.168.10.1:8080 untuk koneksi proxy biasa, dan untuk secure proxy dipakai port 443, serta kita mensetup no proxy untuk semua alamat .jasaIT.com - Setup ICMP. Settingan selanjutnya yang berdasarkan Saya perlu ialah setting firewall biar membolehkan Windows Server Core untuk sanggup di ping, hal ini cukup penting biar kita sanggup mengetahui apakah Windows Server Core kita hidup atau tidak. Secara default, Keluarga Windows Server 2008 tidak memperbolehkan koneksi ICMP ini. Hal ini dulu sempat menciptakan saya bingung, ketika untuk pertama kalinya setup koneksi Internet Windows Server 2008 yang tidak kunjung ‘hidup’ ketika saya coba ping dari komputer lain. Saya gres menyadarinya ketika saya melaksanakan googling ternyata secara default Windows Server 2008 memblok paket ICMP. Untuk membolehkan paket ICMP pada Windows Server 2008 sanggup memakai perintah berikut : netsh firewall set icmpsetting 8
- Setup computer name. Setting selanjutnya ialah merubah nama komputer, Saya belum sanggup memperlihatkan klarifikasi kegunaan dari perubahan nama ini, tapi saya percaya ini ialah salah satu hal perlu dirubah biar tidak mengakibatkan masalah. Ya setidaknya untuk dikala ini Saya menyarankan untuk mengganti nama komputer dengan nama yang lebih ‘manusiawi’ daripada nama default yang diberikan oleh Windows Server Core :). Untuk merubah nama gunakan perintah berikut : netdom renamecomputer %COMPUTERNAME% /NewName:<NewComputerName>
Untuk mengetahui nama default komputer gunakan perintah hostname. Pada teladan diatas Saya memakai MYCORE sebagai nama komputer Saya. Apabila prosesnya berhasil, sistem akan menanyakan apakah ingin di proses atau tidak? ketik Y untuk melanjutkan atau N untuk meng-cancel, sehabis itu sistem akan memperlihatkan info biar melaksanakan restart biar memperlihatkan efek atau tidak.
- Setup firewall. Secara default firewall aktif pada Windows Server Core 2008, akan tetapi jikalau alasannya ialah satu dan lain hal harus mematikan firewall sanggup memakai perintah berikut :
- Setup remote desktop. Selanjutnya untuk memudahkan manajemen secara remote, kita sanggup mengaktifkan fitur remote desktop dan remote administration. Untuk dikala ini saya belum sanggup memperlihatkan klarifikasi apa bedanya, mudah-mudahan di sesi selanjutnya saya akan coba jelaskan. Untuk mengaktifkan remote desktop sanggup memakai perintah berikut : cscript %windir%\system32\scregedit.wsf /ar 0
- Setup remote administration. Untuk perintah terakhir yang akan dibahas ialah untuk mengaktifkan remote administrasi, ibarat saya bilang diatas untuk dikala ini saya belum sanggup memperlihatkan klarifikasi perbedaan antara remote desktop dan remote administrasi. Untuk mengaktifkan remote manajemen sanggup memakai perintah berikut : netsh advfirewall firewall set rule group=”Remote Administration” new enable=yes
Sumber http://jasait.com






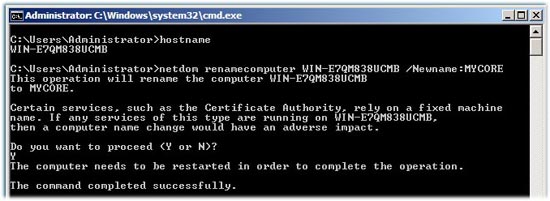




0 Response to "Windows Server Core : Setup Awal"
Posting Komentar