Pengertian Dan Cara Memakai Pivot Table Di Excel
Pivot Table yaitu fitur Microsoft Excel yang paling powerful memungkinkan pengguna mengambil isu dengan cepat dari kumpulan data dalam jumlah besar. Pivot Tabel sanggup dipakai sebagai alternatif untuk melaksanakan analisis data terkait mengelompokkan dan meringkas data. Dengan memakai Pivot Table, pengguna sanggup menghemat waktu secara signifikan.
A. Tombol Perintah PivotTable di Microsoft Excel
Tombol perintah PivotTablet terletak pada ribbon Insert tepatnya pada grup perintah Tables. Selain itu terdapat juga perintah Recommended PivotTables sebagai rekomendasi untuk menentukan tabel pivot.
B. Cara Membuat Pivot Table di Microsoft Excel
Untuk menciptakan tabel pivot anda cukup menyorot satu sel yang termuat pada tabel atau range yang akan dipakai sebagai Pivot Table. Microsoft Excel sanggup melaksanakan analisis secara otomatis terhadap sel yang disorot untuk menentukan tabel yang memuat sel tersebut.
Contoh:
Misalkan diketahui data pemesanan harian suatu pabrik kertas yaitu sebagai berikut,
Untuk mempermudah proses produksi, dilakukan analisis data memakai Pivot Table yaitu sebagai berikut,
- Menghitung jumlah pemesanan total dan jumlah pemesanan setiap produk.
- Melakukan list produk yang dipesan setiap konsumen.
Langkah-langkah menciptakan Pivot Table (Analisis 1: Menghitung jumlah)
- Klik salah satu sel dari tabel (misalkan A3 dari range A2:D15)
- Klik ribbon Insert pilih PivotTable
- Sehingga terbuka jendela Create PivotTable
- Pada opsi Choose the data that you want to analyze.
- Pilih Select Table Range, kemudian akan dipilih secara otomatis oleh Microsoft Excel range yang sesuai. Opsional: Anda juga sanggup menentukan secara manual dengan drag pribadi atau memasukkan alamat range secara manual pada kolom ini.
- Opsional: anda juga sanggup menentukan range diluar sheet dengan menentukan “Use an external data source” (penggunaan tingkat lanjut).
- Pada opsi Choose where you want the PivotTable report to be placed, dipakai untuk menentukan lokasi Pivot Table yang dibuat. Terdapat 2 opsi,
- New Worksheet – Microsoft Excel akan menciptakan sheet gres untuk Pivot Table.
- Existing Worksheet – Menempatkan Pivot Table pada sheet yang aktif. Untuk mempermudah, akan dipakai Existing Worksheet. Anda tinggal memasukkan alamat sel kosong untuk penempatan Pivot Table misalkan E1.
- Opsional: Untuk penggunaan tingkat lanjut yang bekerja dengan banyak tabel. Anda sanggup mencentang “Add this Data to the Data Model“
- Pada opsi Choose the data that you want to analyze.
- Kemudian Klik OK
- Anda sanggup melaksanakan centang pada PivotTable Fields untuk analisis mencari jumlah pesanan ibarat ilustrasi di bawah. Tabel Pivot yang dibentuk, menurut urutan anda mencentang,
- Data teks diolah dalam baris bertingkat.
- Data numerik diolah dengan menambah kolom.
- Sehingga untuk mencari jumlah pesanan tiap produk sanggup dengan mencentang (produk)#1 kemudian (jumlah)#2
Selain itu Pivot Table menyediakan filter button untuk mempermudah mengurutkan data. Pelajari lebih lanjut mengenai filter button di tautan berikut.
Artikel terkait: Apa itu Filter Button?
C. Menggunakan Drag Fields Area: Filters, Columns, Rows, dan Values
Fitur Drag Fields Area dipakai untuk menciptakan Pivot Table yang lebih leluasa dibandingkan memakai teknik mencentang ibarat di atas. Fitur ini memungkinkan pengguna sanggup menentukan urutan baris tabel dan kolom tabel dengan melaksanakan drag.
-
Filters Area
Filters Area dipakai untuk menampilkan Pivot Table untuk data tertentu. Anda sanggup melaksanakan filter lebih dari satu item dengan mencentang Select Multiple Items.
-
Columns Area
Column Area dipakai untuk menambah/mengurangi dan mengurutkan kolom pada Pivot Table.
-
Rows Area
Rows Area dipakai untuk menambah/mengurangi dan mengurutkan baris pada Pivot Table.
-
Values Area
Values Area dipakai untuk melaksanakan sanksi tertentu terhadap kategori data, contohnya COUNT (data teks) dan SUM/TOTAL (data numerik).
Contoh: Analisis 2 (List Pesanan Konsumen)
E. Melakukan Refresh Pivot Table
Saat range yang dijadikan Pivot Table mengalami perubahan data, Pivot Table yang telah dibuat sebelumnya harus dilakukan Refresh. Pivot Table tidak sanggup melaksanakan perubahan data secara otomatis. Untuk melakukannya anda sanggup melaksanakan langkah berikut,
- Klik salah satu tabel Pivot
- Klik ribbon Analyze kemudian pilih Refresh
Anda juga sanggup memakai shortcut keyboard Alt+F5.
F. Menghapus Pivot Table
Anda sanggup menghapus tabel pivot dengan menyorot tabel yang telah dibuat kemudian tekan Delete.
Baca juga tutorial lainnya: Daftar Isi Tutorial Excel
Sekian artikel Pengertian dan Cara Menggunakan Pivot Table di Excel. Nantikan artikel menarik lainnya dan mohon kesediaannya untuk share dan juga menyukai Fans Page Advernesia. Terima kasih…
Sumber https://www.advernesia.com/

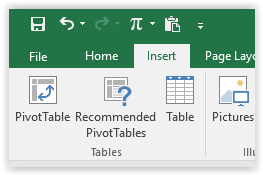
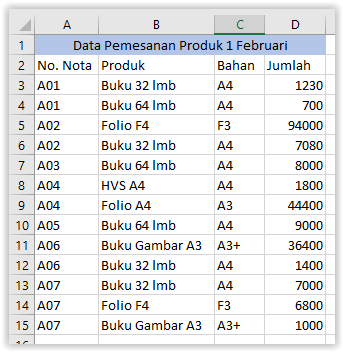
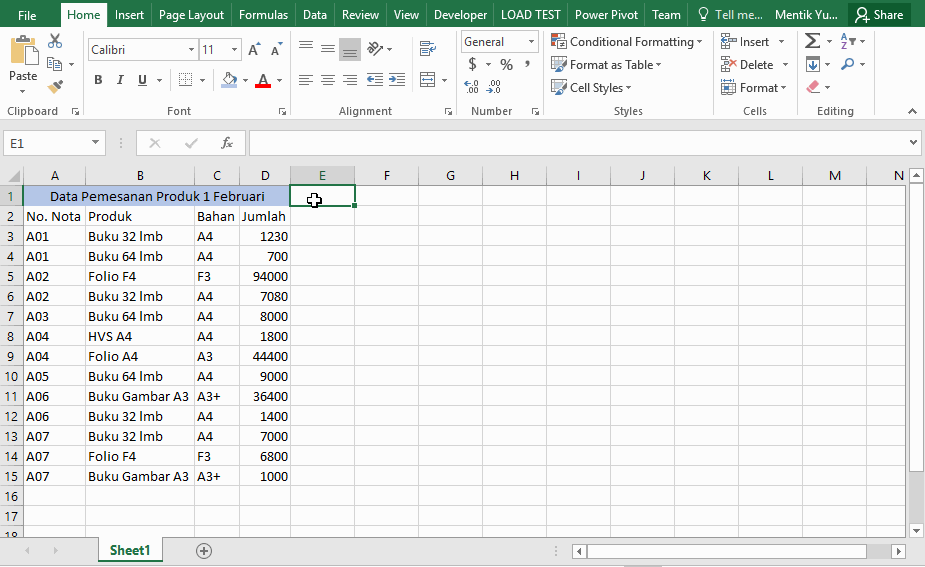
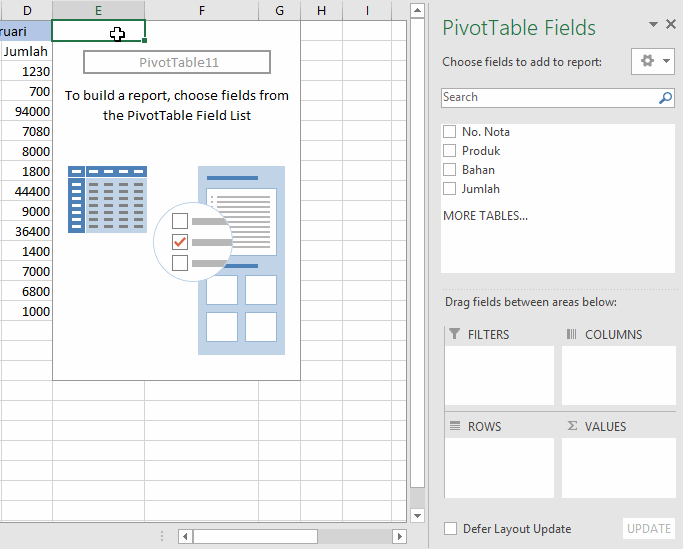
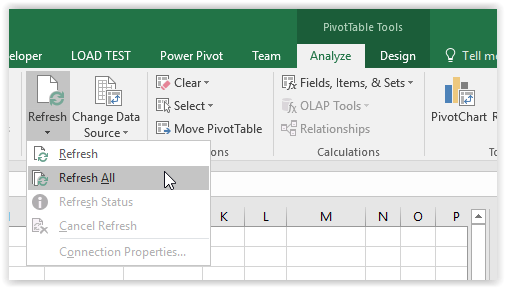
0 Response to "Pengertian Dan Cara Memakai Pivot Table Di Excel"
Posting Komentar