Tips Menciptakan File Arsip Yang Self-Extracting Di Windows
Untuk menciptakan sebuah file arsip di Windows XP/Vista/7, Anda sanggup memakai aktivitas kompresi bawaan Windows sendiri. Tidak perlu repot-repot memakai aktivitas lainnya yang harus diinstall terlebih dulu. Namun bagaimana bila Anda ingin menciptakan sebuah file arsip yang self-extracting di Windows? Program kompresi Windows tersebut tidak sanggup menciptakan sebuah file yang otomatis di-extract begitu diklik di Windows Explorer. Biasanya Anda harus memakai aktivitas pemanis menyerupai WinZip atau WinRAR untuk sanggup menciptakan file arsip (archive) semacam itu.
Tidak banyak yang tahu bahwa Windows XP/Vista/7 juga menyediakannya lewat tool berjulukan IExpress. Untuk membukanya, pada Windows XP. klik “Start | Run” dan ketikkan ‘iexpress’, kemudian klik ‘OK’. Pada Windows Vista/7, Anda sanggup mengetikkan kata “iexpress” pada hidangan Start di kotak “Search”. Dalam kesempatan kali ini aku memakai Windows 7. Jangan khawatir, untuk cara penggunaannya sendiri gampang alasannya yaitu ada wizard yang akan memandu Anda setiap langkahnya.
1. Pilih “Create new…” jikalau Anda gres menciptakan fie .SED gres (dapat digunakan di kemudian hari dalam mengupdate file archive Anda), atau “Open existing…” untuk membuka file .SED yang telah dibuat. Karena dalam trik kali ini aku ingin menciptakan arsip baru, maka aku menentukan pilihan nomor 1 yakni “Create new…”.
2. Di tab Package Purpose Anda juga sanggup mengatur apakah file arsipnya ketika di-run sanggup eksklusif menjalankan perintah instalasi (nomor 1, “Extract files and run in installation command”), meng-extract file di dalamnya (nomor 2), atau menciptakan sebuah file .CAB yang biasanya digunakan untuk ActiveX Install. Klik Next.
3. Masukkan judul arsip sesuai cita-cita Anda. Dalam teladan kasus ini, aku menentukan judul “Archive”. Klik Next. Dalam tab confirmation prompt, pilih “No prompt”. Berikutnya, pilih juga “Do not display a license”.
4. Dalam tab “Packaged Files”, klik tombol “Add”, browse ke folder kawasan file yang akan diarsip, dan masukkan file yang Anda ingin arsipkan. Misalnya dalam teladan kali ini aku arsipkan aktivitas Audacity. Anda sanggup menambahkan berapapun file lainnya sesuka Anda. Klik Next.
5. Setelah itu, ketikkan path file program/aplikasi yang Anda ingin jalankan secara otomatis nanti pada tab ”Install Program to Launch”. Klik Next. Biarkan pilihan apa adanya di tab “Show window” yang muncul.
6. Langkah ini terserah cita-cita Anda. Dalam tab “Finished message” Anda sanggup menambahkan pesan sehabis instalasi program. Saya menentukan nomor 2, “Display Message: Selesai”.
7. Pada tab “Package Name and Options” klik tombol “Browse” untuk menentukan kawasan folder disimpan, dan berikan sebuah nama untuk file arsip Anda. Misalnya dalam hal ini aku berikan nama “Archive.exe” di folder Documents. Dalam tab berikutnya, klik Next saja.
8. Klik tombol “Browse”, kemudian masukkan sebuah nama untuk menyimpan file .SED. Hal ini untuk mempermudah Anda apabila nanti ingin mengganti file di dalam arsip Anda. Klik Next.
9. Klik Next saja. Tool IExpress akan menciptakan file arsip Anda, tunggu beberapa ketika hingga selesai. Akan muncul tampilan menyerupai berikut yang mengonfirmasi file arsip berhasil dibentuk dan statusnya. Klik Finish untuk menutupnya.
10. Selanjutnya, buka file arsip Anda lewat Windows Explorer. Klik 2 kali untuk eksklusif meng-extract file arsip dan menjalankan aplikasi cita-cita Anda.
Selesai. Praktis bukan? Selamat bereksplorasi!
Sumber http://jasait.com

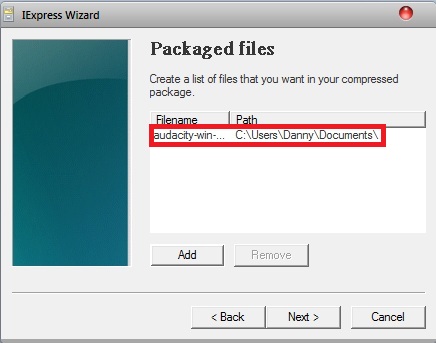
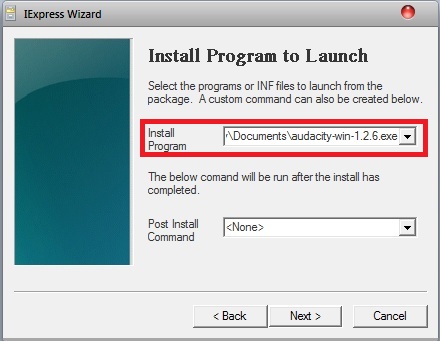
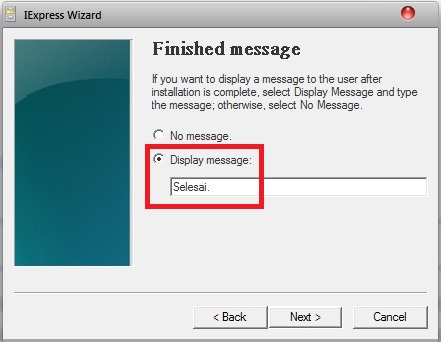
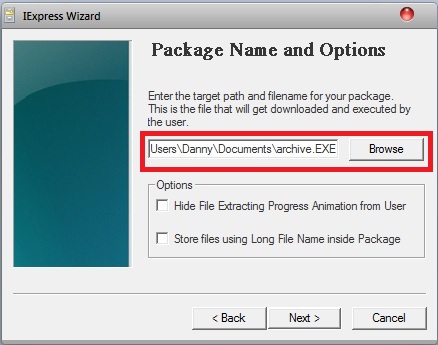
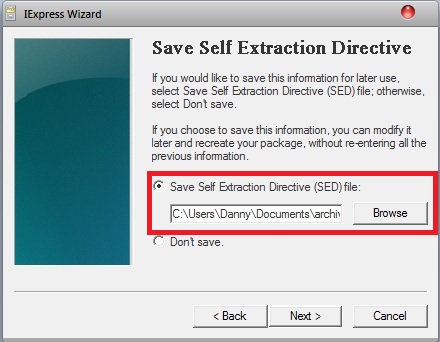
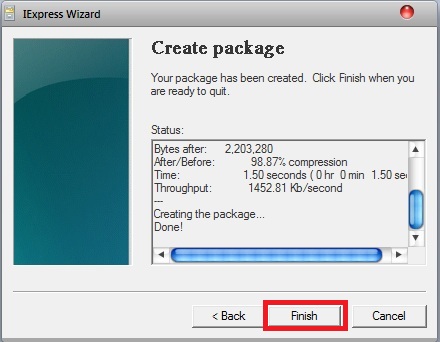
0 Response to "Tips Menciptakan File Arsip Yang Self-Extracting Di Windows"
Posting Komentar