Cara Menciptakan Animasi Power Point
Pengenalan Dasar - Cara Membuat Animasi Power Point Rotasi
Cara menciptakan animasi power point rotasi bergotong-royong relatif mudah, jikalau sudah mengetahui dasar-dasar powerpoint baik itu powerpoint 2007 maupun 2010. Tetapi tidak semua dasar-dasar tersebut saya bahas disini, hanya bagian-bagian penting saja yang dibutuhkan untuk mendukung cara menciptakan animasi power point rotasi. Pengenalan dasar tersebut adalah:
1.Menyisipkan Objek
Yang dimaksud objek disini ialah shapes, audio, video, WordArt dan gambar.
a.Menyisipkan shape
Shape pada powerpoint 2010 terdiri dari macam garis (lines), aneka macam macam modifikasi bentuk persegi panjang (Rectangles), macam-macam tanda panah (Block Arrow), bentuk –bentuk dasar berdiri datar (Basic Shapes), equation shapes, flowchart.
Shape pada powerpoint 2010 terdiri dari macam garis (lines), aneka macam macam modifikasi bentuk persegi panjang (Rectangles), macam-macam tanda panah (Block Arrow), bentuk –bentuk dasar berdiri datar (Basic Shapes), equation shapes, flowchart.
Langkah-langkah menyisipkan Shape adalah:
b.Menyisipkan WordArt
WordArt merupakan kemudahan yang tersedia pada powerpoint mempunyai kegunaan untuk menciptakan goresan pena yang artistik. Langkah-langkah menyisipkan WordArt ialah : Klik Insert → Klik WordArt → Pilih abjad yang diinginkan.
c.Menyisipkan Text Box
Text Box ialah kemudahan untuk menuliskan teks. Langkah menyisipkan Text Box adalah: Klik Insert → Klik Text Box → Tambahkan Text Box pada dokumen.
2.Menambahkan Animasi Pada Objek
Pengetahuan dasar lainnya perihal cara menciptakan animasi power point khususnya animasi yang dipakai dalam rotasi. Ada empat macam jenis animasi yang sanggup dimanfaatkan untuk memanipulasi objek dalam slide presentasi yaitu Emphasis, Entrance, Motion Path dan Exit.
a.Entrance - Yaitu kelompok animasi untuk menampilkan Objek. Langkah-langkah untuk menambahkan animasi entrance ialah : Klik objek → Klik Animations → Add Animations → More Entrance Effect → Pilih animasi yang diinginkan, ada 4 kategori yaitu Basic, Subtle, Moderate, Exciting. Centang Preview Effect ( jikalau belum dicentang ) → OK.
b.Emphasis – Yaitu animasi pemanis sesudah objek muncul, misalkan sesudah objek muncul akan diberi efek pemanis contohnya berputar (Spin ). Langkah-langkah memberi animasi Emphasis ialah Klik objek → Klik Animations → Add Animations → More Emphasis Effect → Pilih animasi yang diinginkan → OK.
c.Motion Path – Yaitu kelompok animasi mempunyai kegunaan untuk menggerakkan dan memindahkan objek. Langkah-langkah memberi animasi Motion Path ialah Klik objek → Klik Animations → Add Animations → More Motion Path Effect → Pilih animasi yang diinginkan, ada tiga kategori animasi yaitu Basic, Lines & Curve, Special → OK.
d. Exit – Yaitu kategori animasi untuk keluarnya objek atau menghilangkan objek dari slide. Langkah-lagkah menambahkan animasi Exit hampir sama dengan cara di a,b dan c.
Cara menciptakan animasi power point bergerak- Rotasi
Setelah mengetahui pengenalan dasar PowerPoint diatas, Saatnya kita menciptakan sebuah slide presentasi perihal cara menciptakan animasi power point rotasi pada berdiri datar. Tujuannya ialah menciptakan slide presentasi Rotasi persegi panjang sebesar 90° yang sanggup anda pakai sebagai materi bimbing untuk memperjelas konsep rotasi berdiri pada pembelajaran matematika.
Untuk menciptakan sebuah slide presentasi , terlebih dahulu kita persiapkan sebuah slide ibarat gambar dibawah ini :
Langkah-langkah menciptakan slide presentasi ibarat gambar diatas adalah.
1.Jalankan aktivitas Powerpoint 2010/2007
2.Pilih Layout → Pilih Blank.
3.Buatlah tulisan ROTASI , dengan cara ibarat menyisipkan WordArt. Caranya Klik Insert → Klik WordArt → Pilih jenis abjad yang diinginkan.
4.Buat Kotak bertulisan ROTASI 90°. Caranya Klik Insert → Klik Shape, pada kelompok Rectangle pilih Rounded Rectangle → Buat kotaknya → Klik kotak → Klik Kanan → Pilih Edit Text → Ketikkan ROTASI 90°, untuk menuliskan simbol derajat klik insert, klik Equation, pada kelompok Symbols pilih Degree( ° ).
5.Buatlah Persegi panjang warna Putih. Klik Insert → Shape → Pilih Rectangle → Buat Persegi Panjangnya → setelah final klik Persegi Panjang → Format → Pada kelompok Shape styles pilih Orange, Accent 6. Beri nama dengan A,B,C,D caranya klik Insert → Klik Text Box → Ketikkan abjad A. Ulangi langkah yang sama untuk B,C dan D.
6.Buat Persegi Panjang warna merah hati, Buatlah berhimpit dengan Persegi panjang Putih. Caranya sama ibarat langkah 5 tapi pilih warnanya Red, Accent 2 (Ingat ! Berhimpit dengan persegi Panjang putih). Setelah final geser kekanan/ pisahkan dari persegi panjang putih, beri nama A,B,C,D abjad –huruf tersebut posisinya didalam pada setiap sudutnya. Nah biar Persegi panjang merah hati dan abjad ABCD terintegrasi /menjadi satu gambar, tekan tombol Printscreen pada keyboard anda, lalu edit dan Crop pada MS Paint. Simpan gambar persegi panjang yang telah menyatu dengan abjad ABCD tadi pada komputer anda, lalu insert kan kembali pada slide. Hapus Persegi panjang merah yang lama. Ingat, posisi Persegi panjang merah hati dan persegi panjang putih harus sempurna berhimpit.
Cara Membuat Animasi Power Point 2010 Dan Memberi Animasi Objek
Jika semua proses diatas telah final langkah selanjutnya ialah memberi animasi setiap gambar/objek. Perhatikan kembali Gambar 5, Kita akan menambahkan animasi pada slide tersebut dengan urutan animasinya sebagai berikut:
1.Pertama muncul Tulisan ROTASI, Langkah-langkah
memberi animasi ialah Klik Tulisan ROTASI → Klik Animations → Pada kelompok Entrance pilih Grow & Turn, atau pilih sesuai keinginan.
memberi animasi ialah Klik Tulisan ROTASI → Klik Animations → Pada kelompok Entrance pilih Grow & Turn, atau pilih sesuai keinginan.
2.Kedua muncul kotak bertuliskan ROTASI 90°. Langkah-langkah memberi animasi ibarat pada langkah pertama
3.Ketiga muncul Persegi panjang warna putih dari bawah slide. Langkah-langkahnya ibarat langkah 1 pada kelompok Entrance pilih Fly In.
4.Keempat muncul abjad A,B,C, dan D masing-masing muncul sesudah klik. Cara memberi animasi ialah ibarat langkah 1 pada kelompok Entrance pilih Appear ulangi memberi animasi pada abjad berturut-turut pada abjad B,C dan D.
5.Kelima muncul Persegi Panjang merah hati dari arah kanan slide. Cara memberi animasi ialah ibarat langkah 1 pada kelompok Entrance pilih Fly In, biar muncul dari arah kanan slide klik objeknya → Klik Animation Pane → Klik Effect Options → pada bab Direction klik tanda panah kecil pilih From Right atur posisi Smooth Start dan Smooth End → klik timing → klik tanda panah pada bab Duration pilih Slow → Klik OK.
6.Keenam Persegi panjang merah hati akan berputar 90° searah jarum jam. Cara memberi animasi ialah Klik objek → klik Add Animation → Pada kelompok Emphasis pilih Spin. Agar objek berputar 90° searah jarum jam pada bab Animation Pane pilih Effect Options → Pada Bagian Amount pilih Half Spin atur Smooth Start dan Smooth End → klik timing → klik tanda panah pada bab Duration pilih Slow → Klik OK.
Sekarang slide presentasi anda sudah final untuk melihat jadinya Klik slide show, perlu diingat bahwa setiap animasi akan muncul sesudah klik. Hasilnya ibarat gambar animasi dibawah ini :
Agar slide presentasi anda tidak terkesan kaku anda sanggup memakai template-template yang menarik anda sanggup mend0wnl0adnya secara gratis kunjungi website berikut ini http://office.microsoft.com/id-id/templates/?CTT=97.
Cara Membuat Animasi Power Point yang bagus- Gambar-gambar kartun keren dan Lucu gif
Tambahkan juga gambar clipart dengan format gif ibarat gambar dibawah ini:
Sumber : http://school.discoveryeducation.com/clipart/category/anmt2.html
Sumber : http://www.animationfactory.com/
Sumber : http://www.animationfactory.com/
Selamat mencoba, cara menciptakan animasi power point.
Sumber Referensi artikel : Modul Office Ms Powerpoint (Fajar Nur Hidayat) http://etraining.p4tkmatematika.org/
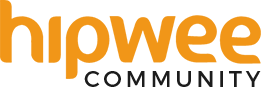









0 Response to "Cara Menciptakan Animasi Power Point"
Posting Komentar