Install Browser Pada Windows Server Core
Jujur saja aku tidak pernah membayangkan jika Windows Server Core yaitu sistem operasi yang fleksible , bahkan kali pertama menginstall dan bertatap muka dengannya aku pikir ini yaitu operating sistem “text based only”-nya Microsoft. Hari kedua mengeksplor Server Core aku dikejutkan dengan fitur grafiknya : notepad dan regedit. Dan hari ini aku kembali dikejutkan dikala rasa ingin tau aku menarik hati aku untuk mencari tahu bagaimana caranya Windows Server Core dapat melaksanakan browsing untuk mend0wnl0ad file-file di internet. Seperti beberapa hari yang kemudian dikala aku ingin menginstall SDK fitur SUA yang harus aku d0wnl0ad source installer dari situs Microsoft.
Berbekal rasa ingin tau tersebut, aku memasukan kata kunci “Windows Server Core browsing” dan Sayapun meluncur ke sebuah situs yang menceritakan pengalamannya menginstall mozilla di Windows Server Core. Sedikit tidak percaya kesudahannya Saya mencobanya sendiri, mend0wnl0ad mozilla terbaru, menyimpannya dalam Windows Server Core dan menjalankannya. Wuiih… mantap 🙂 mozilla berhasil aku install di Server Core Saya…
Berikut langkah install mozilla pada Windows Server Core :
- Setelah di d0wnl0ad, simpan installer mozilla di Windows Server Core kemudian jalankan. Akan muncul hidangan yang akan menuntun instalasi mozilla. Klik next
- Selanjutnya masuk ke hidangan pemilihan jenis instalasi : standard atau custom, pilih standard kemudian klik next
- Setting path instalasi program, edit sesuaikan jikalau ingin menginstall ditempat lain. Jika tidak klik next. Proses akan dilanjutkan dengan proses mengcopy file installer ke dalam sistem (gak ada screenshoot). Setelah proses copy beres akan muncul konfirmasi proses instalasi telah selesai.
- Proses instalasi beres, akan muncul konfirmasi. Klik finish, ceklist Launch Mozilla Firefox now
- Tampilan browser mozilla
- Selamat anda telah berhasil menginstall mozilla
Baca Juga
Apa selanjutnya?
Selanjutnya yaitu menciptakan script bat yang dapat kita panggil untuk menjalankan jadwal firefox. Untuk apa? agar tidak repot-repot lagi harus pindah ke direktori C:\Program Files\Mozilla Firefox\ untuk menjalankan firefox.exe. Beri nama file tersebut sebagai firefox.bat Kemudian simpan di direktori paling sering kita gunakan. Nah sebab setiap kali aku login, aku otomatis masuknya ke C:\Users\budhi maka aku menyimpan firefox.bat di direktori tersebut. Isi firefox.bat tersebut yaitu sebagai berikut :
Selanjutnya setiap ingin membuka mozilla dikala firefox.bat di command prompt pada direktori dimana mozilla firefox.bat berada, dan jadwal mozilla siap untuk dipakai menjelajah. Selamat mencoba…
Sumber http://jasait.com

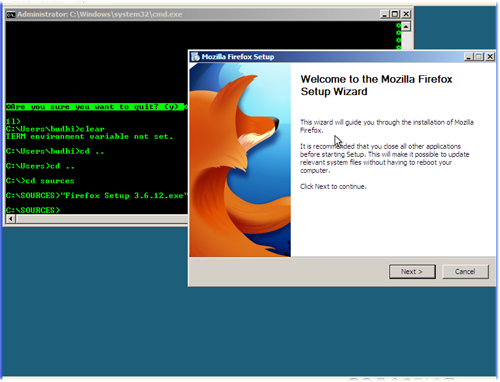
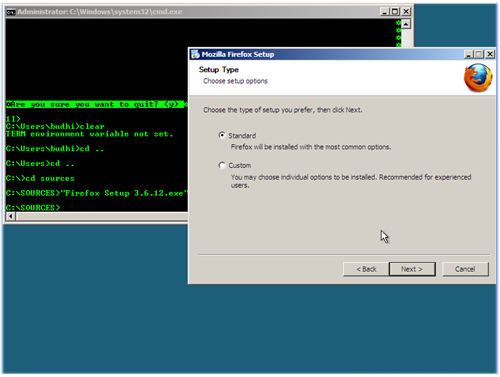
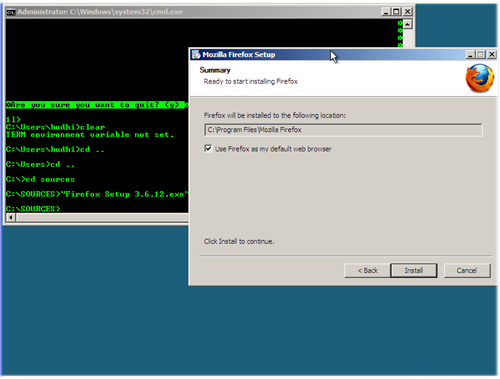
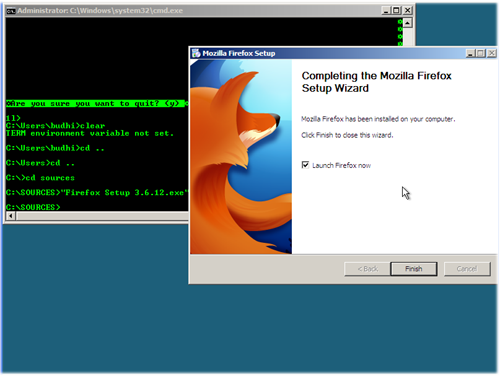
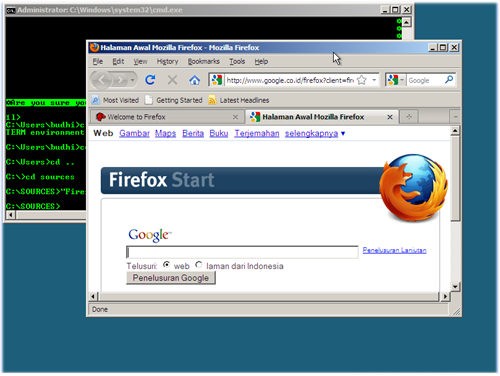
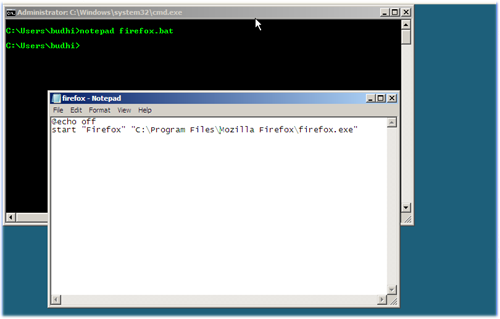
0 Response to "Install Browser Pada Windows Server Core"
Posting Komentar