Trik Bagaimana Menciptakan Virtual Drive Yang Portable Pada Windows 7 (Bagian 3)
Selamat tiba di postingan bagaimana cara menciptakan virtual drive yang portable dan kondusif bab ketiga alias bab terakhir! Di bab ini saya akan menjelaskan bagaimana cara untuk mengunci Virtual Hard Drive (VHD) Anda dengan password supaya tidak sanggup diakses oleh sembarang orang. Kaprikornus nantinya, setiap Anda akan meng-attach VHD, secara otomatis sistem akan meminta password. Silakan dicoba!
Kita akan memakai BitLocker yang telah ada dari bawaan Windows 7 untuk mengenkripsi file di dalam VHD Anda. Sebelum dilanjutkan lebih jauh, saya menyarankan kepada Anda untuk melaksanakan segala yang ada di dalam postingan bab pertama dan kedua, sehingga ketika ini Anda seharusnya telah mempunyai sebuah file .vhd dan telah menginstall software VHD Attach.
Sekarang coba Anda attach terlebih dahulu VHD milik Anda sehingga sanggup terdeteksi oleh Windows Explorer. Setelah itu lakukan klik kanan pada virtual drive yang telah terdeteksi dan muncul di Windows Explorer. Kemudian pada hidangan yang muncul, pilih Turn on BitLocker.
Akan keluar pilihan bagaimana metode kita untuk membuka drive tersebut. Untuk kini pilih saja yang Use a password to unlock the drive. Lalu tuliskan password sesuai harapan Anda 2 kali, kemudian klik Next.
Secara otomatis Windows akan menciptakan recovery key yang akan bermanfaat suatu ketika nanti kalau kita lupa passwordnya. Ada 2 pilihan, di-save dalam bentuk file atau eksklusif di-print. Dalam teladan ini, saya akan menentukan save dalam bentuk file.
Secara otomatis akan terbentuk sebuah file .txt yang berisi recovery key. Silakan saja bebas disimpan di mana saja sesuka Anda. Tetap disimpan dan jangan hingga dilihat orang lain supaya VHD Anda tetap terjaga keamanannya. Setelah selesai, klik Next.
Pada tahap selanjutnya eksklusif saja klik Start Encrypting dan tunggu hingga proses enkripsinya selesai.
Setelah selesai, klik Close.
Sekarang VHD Anda telah terenkripsi dan terlindung oleh password. Dan sanggup Anda lihat sendiri di Windows Explorer, di icon VHD Anda akan muncul sebuah gambar gembok mengatakan bahwa VHD Anda sudah terkunci. Untuk tes password Anda, silakan Anda detach terlebih dahulu VHD Anda melalui hidangan klik kanan.
Sekarang silakan attach kembali melalui hidangan klik kanan pada file .vhd yang telah Anda buat.
Secara otomatis Anda akan diminta password untuk sanggup membuka VHD tersebut. Jika Anda ingin setting supaya tidak diminta password lagi kalau meng-attach VHD tersebut di komputer yang sedang Anda gunakan, Anda sanggup ceklis pilihan Automatically unlock on this computer from now on. Jika Anda meng-attach di komputer lain, password akan tetap diminta.
Setelah memasukkan password, klik Unlock.
Selamat, kini Anda telah mempunyai sebuah virtual drive yang sanggup dilepas pasang, dipindah ke komputer lain, dan juga dengan sistem perlindungan yang baik sehingga file-file Anda akan tetap aman!
Tapi tunggu dulu, bagaimana kalau Anda lupa passwordnya? Bagaimana cara memakai recovery key yang telah dibentuk sebelumnya? Oke, akan saya bahas caranya.
Coba detach dulu VHD Anda, kemudian attach lagi. Saat diminta password, klik pada goresan pena biru yang bertuliskan I forgot my password.
Pilih bagaimana cara Anda memasukkan recovery key-nya. Saya akan menentukan Type the recovery key.
Sekarang silakan copy isyarat BitLocker Recovery Key di dalam file recovery key dan paste-kan di form yang telah disediakan, kemudian klik Next.
Setelah berhasil, Anda akan menerima kanal sementara untuk membuka VHD Anda. Tapi Anda akan diminta password lagi kalau suatu ketika Anda ingin mengakses VHD itu lagi. Untuk itu, Anda sanggup mengubah passwordnya sekarang. Klik pada pilihan Manage BitLocker, kemudian pilih Change password to unlock the drive. Tuliskan password gres Anda sebanyak 2 kali, kemudian pilih Next, kemudian klik OK.
Selamat, kini Anda telah mempunyai password baru. Sekarang keluar dulu saja dari jendela ini dengan menentukan Close, kemudian di jendela berikutnya klik Finish.
Untuk mencoba password gres Anda, silakan coba attach lagi VHD Anda, kemudian ketika diminta password, masukkan password Anda yang baru.
Selamat, kini Anda benar-benar mempunyai VHD yang aman. VHD ini sanggup Anda isi file apaun dan VHD ini sanggup pindahkan ke komputer lain yang juga memakai Windows 7 dan dibuka dari sana. Anda sanggup juga menaruhnya di flashdisk atau harddisk lain hanya untuk backup file saja.
Oke, segitu dulu artikel dari saya, semoga bermanfaat untuk para pembaca!
Sumber http://jasait.com


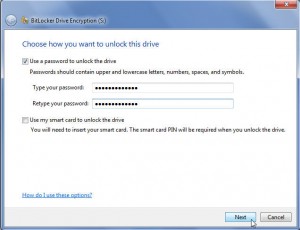
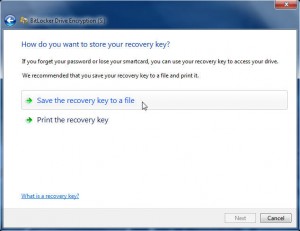
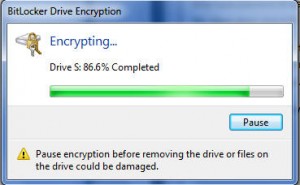
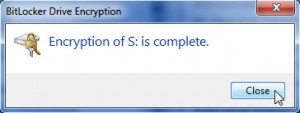
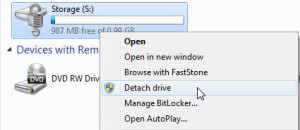
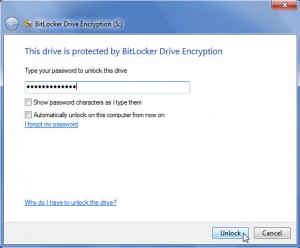

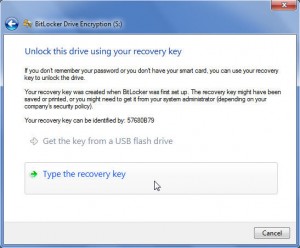
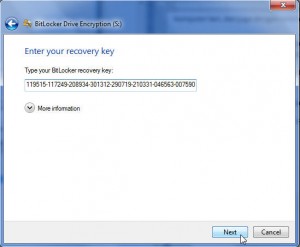
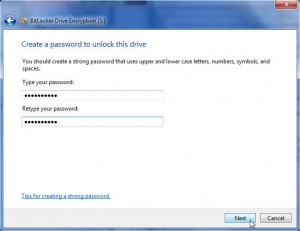
0 Response to "Trik Bagaimana Menciptakan Virtual Drive Yang Portable Pada Windows 7 (Bagian 3)"
Posting Komentar